Currently Browsing
How To
Announcing Test Room – Online Assessment Platform
- 25 May //
- Posted in Announcements, How To //
- Tags : online testing
- Comments Off on Announcing Test Room – Online Assessment Platform
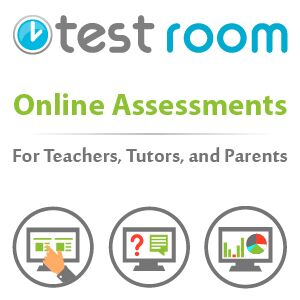
Help Teaching offers Test Room, an online assessment platform designed for teachers, parents, tutors, and trainers. Test Room gives educators the power to administer assessments online. It also provides statistical data to help educators quickly monitor and assess student and class performance. As an educator, you have many reasons to quiz students and now Test Room provides the convenience, tools, and flexibility to do so in a meaningful way.
Creating Student Groups
The My Classes feature lets you organize and assign tests for individual classes or groups of students. Once you create a class, you can assign a test to the entire group at one time. You may add or remove students to classes at any point. In addition, once a class has finished a test, you will have access to statistics on overall test results enabling you to evaluate class performance. A few other options for the class feature include:
- Splitting up students in the same class into different classes in Test Room, perhaps by level
- Administering different versions of the test to different groups
- Creating and administering different tests to groups of students based on their ability levels or to easily adapt tests for special needs students
Scheduling Tests
Whether you want to give a brief quiz to check for understanding or a cumulative course final, Test Room offers numerous features for test scheduling to fit your needs.
Required Settings
Scheduling a test begins with either creating a custom assessment with Test Maker or selecting a pre-made assessment from Help Teaching’s expansive library of printable worksheets. After selecting a test to administer, simply choose your preferred method of inviting students to take the test. Options include:
- Inviting students or classes by e-mail which automatically sends students a direct link to start the test
- Sharing a public link with students instead of e-mailing them
Optional Features
In addition to the required settings, you can select a few optional features:
- Private Note to include any personal reminders or comments that are not shared with your students
- Test Instructions to share special instructions or reminders with your students when they start the test
Time Settings
Initially, all Test Room assessments offer unlimited testing times and open-ended start and end dates. As a teacher you can:
- Set a maximum amount of time students have to complete the test by filling-in the Time Allotted field
- Fill in the Start and End Date & Time fields to have students take or complete a test at a specific time
When you set these time settings your test will only be active during the set time period and can no longer be taken once the time period expires. Be sure to double check all your settings to make sure students can take your test when it’s time for them to start.
Test Administration Options
Depending on the purpose of assessment, you can select different options to change how students interact with the test. Some of these options include:
- Allowing students to navigate back to previous questions
- Keeping students from revising previous answers
- Enabling practice mode so students can see answers and, if desired, take the test multiple times
All of these features are available in the Test Administration section and you’ll find specific boxes and instructions to help you make those choices there . For example, if you want students to be able to navigate back to previous questions to revise their answers, be sure to check the correct box.
Want to embed a test into your website? Simply place the share link in an iframe, like the following:
“<iframe frameborder=”0″ height=”800″ src=”https://online.testroom.com/136832RVY” style=”width:100%”></iframe>”
Grading Tests
Along with giving students an easy way to take an exam, Test Room offers a few different options for grading, including:
- Automatic grading of multiple choice and true/false questions
- Immediate grade displays for students
- Fill-in-the-blank and open-ended questions you can grade by hand
- The ability to override any automatic corrections
With the grading feature, you can save a lot of time by letting Test Room do the grading and give students the feedback they want. Even if you choose to manually grade your assessments, you’ll still save time by allowing students to quickly take the test online.
Reviewing Analytics
To help provide you with a meaningful analysis of student mastery and progress, Test Room generates data on individual student performance and overall test performance.
Student Performance
Student performance data helps you see student performance based on the following information:
- an itemized list of each test that student has been assigned
- the completion status of the tests
- the grade for each test
- the date the test was scheduled
This way you can evaluate trends in individual student progress and test performance.
Overall Test Performance
Test Room also generates an overall statistical report for each test assigned. The test performance report provides:
- the total number of students who have completed the test
- the number of questions on the test
- the average number of correctly answered questions
- a grade breakdown by number of students
- percentage of correct answers for each individual question
With this data you can monitor how individual students are performing and help make sure the quizzes and tests you assign are producing the desired outcome.
For more information on how to use Test Room, watch this our tutorial:
Create Your Own Lessons
- 16 May //
- Posted in How To //
- Tags : teacher resources, teacher tips
- Comments Off on Create Your Own Lessons
In addition to the online lessons already available on Help Teaching, Pro and Group Pro subscribers have the ability to create their own lessons and assign them to students using our online lesson creator.
Below we’ll share some tags you’ll need to help you get started as you create online lessons.
For general instructions on how to set up a lesson, you can watch our online tutorial.
Embedding a Video
To embed a video into the lesson, use the following video tag:
[video type=youtube]videoID[/video]In place of the video ID, insert the video’s YouTube id. You can find this in the video’s link: https://www.youtube.com/watch?v=H17QPo0kS6I
Adding Practice Questions
If you add practice questions to your lesson, you will see a “Practice Questions” button appear on your lesson. You can move this button by placing the practice button where you would like it to appear in the lesson.
[practice/]Adding Images
You may add images to the lesson from the Help Teaching library or from your uploaded images by simply clicking or tapping on the image you would like to add. This will automatically insert the image in your lesson.
If you would like to move the image, you can copy and paste the code where you would like the image to appear. Additionally, you can add float=left or float=right tags to your image to have it appear on the left or right hand side of the page.
Example: [img float=left]Baseball[/img]Text Formatting
If you would like to change the font, you can wrap the text in font tags.
Example: [font size=large]This is my text[/font]Our site supports the following font sizes:
- medium => 16px
- large => 20px
- xlarge => 30px
- xxlarge => 40px
- xxxlarge => 50px
- huge => 100px
- xhuge => 120px
- xxhuge => 140px
- xxxhuge => 160px
Additionally, you can bold or italicize the text by adding a special code to the font tag.
Example: [font size=large bold=yes italic=yes]hello, world![/font]Adding Tables
Our lessons also support the addition of tables. Be mindful of the lesson width when creating a table and limit the number of cells (columns) you add. If you add too many, your table will not show up properly on the screen.
To create a table, use the following:
Start with: [table format=advanced]
Then add a row tag: [row]
Add cell tags within the rows for columns: [cell][/cell]
Finish a row with an end tag: [/row]
Finish the table with an end tag: [/table]
You can also align content in cells with tags, such as the following:
[cell header=yes align=center valign=center][font size=medium]Fossil[/font][/cell]If you need more help creating or assigning online lessons, please reach out to our help desk.
Using Math Images on HelpTeaching.com
- 3 May //
- Posted in How To //
- Tags : teaching tips
- Comments Off on Using Math Images on HelpTeaching.com
HelpTeaching.com offers an extensive collection of math images along with free printable and Common Core aligned worksheets using them. Recent additions to our database of images include decimal grids, digital clocks, rulers, inequalities, box plots and histograms.
These build upon the wide selection of math graphics on HelpTeaching.com, including images for:
Arithmetic – Pictographs, Fractions, Base Ten Blocks
Measurement – Clocks, Money, Protractors, Rulers, Thermometers, Statistics and Probability
Algebra – Lines, Tiles, Graphs and Functions
Geometry – 3-D Shapes, Angles, Protractors, Circles, Polygons, Triangles, Nets, Area, Perimeter, and Volume, Symmetry and Transformations
To find questions already created that use math images, view our Questions with Images page to browse through each category. Be sure to look for the newest questions featuring clocks, inequalities, and decimals.
When creating math questions and tests with images, remember that they can:
- Have more than one image (Place Value),
- Include answers choices with images (Area),
- Be used as activities (Nets – Foldable Cube),
- Use groups to ask several questions about one image.
Parents with young children and early education teachers will enjoy our free, number coloring worksheets and hands-on clip-cards featuring images of shapes, colors, and numbers.
Help Teaching subscribers can use all our existing questions with images or create their own questions using our extensive image library. In addition, subscribers may upload their own custom images to use in questions and worksheets.
Visit HelpTeaching.com to browse our collections of math worksheets and math lessons or create questions and worksheets that meet your teaching needs.
Related Topics:
How to Write Higher-Order Math Questions
How To Use Questions with Images
How to Format Math Equations
How to Customize Your Tests Created on HelpTeaching.com
How to Find Questions on HelpTeaching.com
How to Write Good Test Questions
If you want a full year’s worth math lessons that are CCSS aligned and will put your classes on auto-pilot, be sure to visit MathTeacherCoach!
Using Question Groups on HelpTeaching.com
- 2 May //
- Posted in How To //
- Tags : question groups
- Comments Off on Using Question Groups on HelpTeaching.com
HelpTeaching.com offers a convenient question grouping tool that gives members the power to create collections of questions with shared instructions. Read on to learn more about “Question Group” feature and how to use it in your next assessment.
When to Use Question Groups
A group is a set of two or more questions with common instructions or reference text. Consider using a group when:
• Several questions refer to the same set of instructions – View: “Daily Grammar”.
• Questions center on the same reading passage – View: “Four Freedoms”.
• Using a word bank for fill-in-the-blank questions – View: “Memorial Day Matching“.
• Asking questions about a graphic – View: “Electromagnetic Spectrum”.
• Referencing a set of data – View: “Data Table”.
When in doubt ask yourself, “Can this be used as a stand alone question as written?” If the answer is no, then it should most likely be added to a group with the instructions it depends on.
How to Create a Group
Creating a group takes only a minute, yet it can save you much more time than that by reducing the need to enter the same instructions multiple times. Once logged into HelpTeaching.com, creating a question group is very similar to creating a test. Start by selecting the “Test Maker” tab then the “create a question group” link under the advanced option description. From here, you can name a group and add common instructions. Clicking on the “Add This Question to a Group” button will insert a question in the chosen group. If you wish to group a question, but haven’t yet created a place for it, select “Add Question to a New Group”. Groups can be customized as needed by arranging question order and altering the common text.
Like a standalone question, a group can be added to a test or worksheet by clicking the “Add This Group to a Test” button. Locate your question groups by selecting the “My Content” tab at the top of the page. Questions in the Help Teaching database that appear in groups have a blue box that states it is part of a question group. Select the “View Group” link to see the entire group of questions and instructions. Remember, worksheets can include stand alone questions, groups, or a combination of groups and stand alone questions.
Related Topics:
How to Find Questions on HelpTeaching.com
How to Customize Your Tests Created on HelpTeaching.com
How To Use Questions with Images
How to Write Good Test Questions
Test Room Online Assessment Platform
How To Use Questions with Images
- 1 May //
- Posted in How To //
- Tags : graphic organizers, images, questions
- Comments Off on How To Use Questions with Images
Creating questions with images is an important part of any assessment or activity. The ability to observe, analyze, and interpret items are essential for all students, with images being especially important for visual learners, who benefit from having a concept or theme illustrated for them.
HelpTeaching.com has a bank of 2000+ images for use in creating more advanced and more visual assessments and activities for your students. In addition, Help Teaching subscribers can create custom questions, worksheets, and assessments by uploading their own images.
For a teacher who works in the Humanities, visuals are an essential component of my tests and activities. HelpTeaching.com has a vault of maps for major topics of World and U.S. History. In many cases the maps have two versions: one with labels and one without, allowing you to create an activity that fits your specific needs. For example, when teaching American expansion to the West, I can have my students fill in the various treaties that allowed us to obtain land, or I can give them a completed map and ask questions about each specific element. Follow this link for a sampling of questions that use maps in the different manners described above.
HelpTeaching.com also offers a wide variety of graphics appropriate for use in math and science classrooms. For example, biology teachers can use HelpTeaching.com’s images to create complete assessments which require students to identify parts of the human heart, eye, or ear. Elementary teachers can use our pre-made worksheets featuring images pushing and pulling forces or simple machines. Be sure to view samples of biology, chemistry, physics, earth science, astronomy, and scientific method questions featuring images from Help Teaching.
Math questions tend to rely heavily on graphics to more clearly convey key concepts. Math graphics available for use on HelpTeaching.com include angles and lines, 3-D shapes, area, volume, decimals, fractions, polygons, nets, solid figures, clocks, money, pictographs, protractors, transformations, tables, graphs, algebra tiles, base ten blocks, and rulers. Elementary math students often benefit from solving problems which incorporate pictographs along with text. Likewise, geometry teachers can use angles, circles, or polygons graphics to ask specific questions about degree measure, circumference, or side length. Algebra teachers can utilize questions and images for functions and algebra tiles. Read our article on Using Math Images to learn more about how to incorporate math images into your questions and worksheets.
There is also a complete set of graphic organizers that can be used to demonstrate various concepts and themes in the Language Arts or Social Studies classroom. Some of the charts and tables available on HelpTeaching.com include: flow charts, cause and effect, fact or opinion, sequencing, KWL, and Venn Diagrams.
These organizers make a great addition to any lesson or homework assignment. For example, after reading a chapter, students can complete a sequencing activity about what they read. Or they can compare and contrast different characters. Or your class can open a unit about Exploration by completing a KWL chart.
Help Teaching also offers a variety of images to support other subjects including art, music, early education, vocational education, and handwriting practice.
To add an image, create a question and then scroll through the image categories located on the left taskbar. Click to add the image you want and then create a question as you normally would. If you want to upload a custom image, simply select the “My Images” tab from the taskbar then the “Upload An Image” button. Creating a group of questions based on an image is very efficient way to assemble similar questions with one image. See this blog post for more info on groups.
The vault of images at HelpTeaching.com offers you a wealth of options to vary your activities and tests. Browse all questions with images for ideas on how to incorporate images into your activities and tests.
Related Topics:
Using Math Images on HelpTeaching.com
Using Question Groups on HelpTeaching.com
How to Customize Your Tests Created on HelpTeaching.com
How to Find Questions on HelpTeaching.com
How to Write Good Test Questions
How to Write Higher-Order Math Questions
- 1 May //
- Posted in How To //
- Tags : math, STEM, teaching tips
- Comments Off on How to Write Higher-Order Math Questions
As educators, we expect our students to learn and apply math concepts using higher-order thinking skills that go beyond rote learning. With the adoption of the Common Core Math Standards, many of us must do just that, by focusing more in-depth on fewer math concepts. However, writing math problems that require higher-order strategies can be almost as difficult as solving them.
To get started, try writing a lower-level math problem then apply one or more of the following techniques:
Tips for Writing Higher-Order Math Problems
- Have students determine and extrapolate a mathematical process or pattern and apply it to an unfamiliar problem or scenario
- Ask students to identify and evaluate missing or incorrect information
- Challenge students to solve one problem using multiple methods
- Consider asking, “Given ____, what would happen if ____ changed?” questions
- Give an answer and a mathematical concept, have students write their own questions or equations that produce the given answer
- Ask students to justify their solutions or identify and justify the “best” or “most correct” solution from a selection of plausible choices
- Write problems that ask for connections between more than one set of information, this could include charts, tables, equations, graphics, and data sets
- Watch that answers for multiple-choice questions are logical and that the correct choice is not structurally different from the incorrect answers
- If you are having difficulty writing a problem, start by constructing questions that incorporate these higher-order key words and concepts: analyze, justify, explain, apply, interpret, compare, estimate, predict, prove, formulate, modify
Consider the Common Core Math Standard 7.G.4
Know the formulas for the area and circumference of a circle and use them to solve problems; give an informal derivation of the relationship between the circumference and area of a circle.
A lower-order question for this standard could be:
What is the area of a circle with a radius of 5?
a) 5π
b) 10π
c) 25π
d) 100π
As presented, this question strictly tests student knowledge and application of the required formula. Instead, consider structuring the question using a “real-life” scenario that requires multiple steps to solve:
Official tournament play of Ringer marbles requires a circular game ring with a diameter of 10 feet. Alexis needs to construct multiple rings for a tournament using rope to mark the circumference of each ring. If she has 100 feet of rope, what is the maximum number of rings Alexis can make?
a) 2
b) 3
c) 4
d) 5
Finally, try constructing an open-response question that requires students analyze and evaluate the information in a non-routine manner:
Jackson explains to his classmate that doubling the circumference of a circle results in the doubling of the circle’s area. Is Jackson correct? Use the formulas for area and circumference to justify your answer.
This problem still satisfies skills posed in standard 7.G.4, however it now requires students not only demonstrate knowledge and application of the formulas, but also analyze the relationship between them.
Writing higher-order problems takes time, but ideally, the additional time will help students further develop the critical-thinking skills we strive to nurture as educators.
For more examples of higher-order math questions, view these questions created by HelpTeaching.com members:
Example 1: Problem Solving Strategies
Example 2: Fractions
Example 3: Logical Thinking
Example 4: Area
Example 5: Exponents
Example 6: Ratios
Visit HelpTeaching.com to browse our collections of math worksheets and math lessons or create questions and worksheets that meet your teaching needs.
Related Topics:
Using Math Images on HelpTeaching.com
How To Use Questions with Images
How to Format Math Equations
How to Customize Your Tests Created on HelpTeaching.com
How to Find Questions on HelpTeaching.com
How to Write Good Test Questions
How to Format Math Equations
- 25 April //
- Posted in How To //
- Tags : math, test designer
- Comments Off on How to Format Math Equations
Writing math problems can be time consuming, particularly when it comes to properly formatting mathematical equations. HelpTeaching.com offers the capability to create professional quality equations easily with our interactive math editor. With over 150 scientific and mathematical symbols to choose from, you can quickly generate equations ranging from basic exponents questions to the most complex calculus problems.
To format an equation, login to HelpTeaching.com and begin creating a question. Click on the “Insert a Math Equation” button located above the question field. A box will open in which you can enter an equation while selecting from a wide variety of math symbols available under the headings on the right side of the box.
Once the item is complete, select “Insert Equation” and you will return to the question creation screen. Special math tags will appear around the problem in this view, but the finalized format will appear after saving the question or when viewing in it “Preview” mode.
A simple way to get started is by visiting our section on “How to Write Math Equations” and clicking on any of the sample formulas shown on the page. The selected equation will automatically populate in the sandbox at the top of the page. You can then copy-and-paste the coding for this equation into a question you create and edit numbers or mathematical notation to fit your needs.
When creating items, multiple equations can appear in both questions and answers as well as in science questions. View the following links for examples of individual problems and free worksheets created with our equation editing tool:
Sample Math Equations and Worksheets
Integral
Logarithm
Exponent
Multiplication
Fraction
One-Step Algebraic Equations
Multiplying Radicals Worksheets
Graphing Absolute Value Inequality Worksheet
Vertical Angles Worksheet
Logarithmic Equations Worksheet
Sample Science Equations and Worksheets
Scientific Notation
Chemical Equation
Cellular Respiration
Density
Velocity
Balancing Chemical Equations Worksheet
Naming Compounds Worksheet
Related Topics:
How to Write Higher-Order Math Questions
How To Use Questions with Images
Using Math Images on HelpTeaching.com
How to Customize Your Tests Created on HelpTeaching.com
How to Find Questions on HelpTeaching.com
How to Write Good Test Questions
Supporting Common Core Math Standards with Images
- 21 October //
- Posted in How To //
- Tags : common core, math, STEM, teaching, teaching tips
- Comments Off on Supporting Common Core Math Standards with Images
Math is an inherently visual subject. Would you ask a first grade student to describe the properties of a triangle, but not allow her to draw one? Test a geometry student’s understanding of the relationship between parallel lines and transversals, but provide no visual model for the question? Ask an algebra student to solve a quadratic equation, but never have him plot one on a graph? Math questions with graphics allow students to comprehend mathematical concepts more quickly and more completely than those without images.
Help Teaching maintains a database of hundreds of graphics that directly support Common Core math standards. So whether you are introducing kindergartners to counting or high school students to the Law of Sines, here are some suggestions on how to incorporate images into your standards aligned math questions or worksheets.
| Visual Fraction Models support a range of grade one to six standards in the Geometry, Numbers & Operations – Fractions, and Number System domains. Students can develop an understanding of equal shares and fraction equivalence by comparing shaded models while older students can use models to hone critical thinking skills by solving real world problems. | |
| Base Ten Blocks provide a visual representation of place value and support Number & Operations in Base Ten domain standards for kindergarten through grade five. Base ten blocks can be used to represent ones, tens, hundreds, and thousands and build up to illustrating multi-digit arithmetic. Combine blocks with pictographs and their use can be extended to include Counting & Cardinality standards by having students use them to learn number names and count sequences. | |
| Grids and Graphs are mathematical staples when it comes to problem solving, so it comes as no surprise that the coordinate plane is mentioned across domains for middle and high school Common Core standards. For example, fifth graders can use Cartesian planes to learn to graph and locate coordinate pairs, directly supporting geometry standards while high school algebra students are expected to create and graph equations in two or more variables. | |
| Circle and Polygon diagrams effectively illustrate geometry concepts across all grade levels. Beginning with learning to name and identify attributes of shapes in kindergarten to understanding circle terminology in high-school geometry, the inclusion of shape graphics in geometry questions is essential to improving student comprehension of Common Core standards. | |
| Angle images directly support a wide range of geometry standards. Elementary students are expected to draw, recognize, and classify angles, while middle school students extend and apply this knowledge to describe geometric figures based upon their properties and solve multi-step problems to determine the measurement of an unknown angle. At the high school level, geometry students benefit from graphics to prove theorems like vertical angles are congruent. |
These are just a few examples of the Help Teaching images available that support Common Core math standards. View our complete selection of images or browse our collection of questions featuring graphics. Have suggestions for new math additions? Post your comments below or send us a note.
Read “How to Write Higher-Order Math Questions” and “How to Use Questions with Images” for more tips on creating quality, standards aligned math content.
Using Maps as a Learning Tool
- 4 October //
- Posted in How To //
- Tags : social studies, teaching, teaching tips
- Comments Off on Using Maps as a Learning Tool
Maps are ubiquitous in the social studies classroom, but they aren’t always used to their full capabilities. Social Studies teachers often fall into the trap of simply using maps when it’s obvious, failing to remember how maps can be used for a variety of skill building assignments and to meet various common core standards. Maps can be used to improve so many academic areas that they can be used almost every day to improve a host of skills. Some examples of the benefits of maps are:
| A map of the Silk Road can lead to a research assignment that uses graphic organizers. This allows the students to see how a map is a vessel for information, while allowing them to take ownership of that information by researching the parts they find most interesting. | |
| A map showing the spread of the Black Death can help children improve their reading comprehension by properly using the symbols in the key, or it can be a used for chronological tracing of the path of the disease. Either way, the students see that a map is not just a collection of cities; a map tells a variety of stories within the confines of small area. | |
| A map of Latin America can help students understand where countries are by placing visual representation of the places they learn about. This may be the most common use of a map, but it’s still very effective in showing students where the events that they learn about every year take place. | |
| A map of the Greek city-states can illustrate the impact of geography on history, a central theme of state assessments and standardized tests throughout the country. Maps that ask students to infer the effects of what they see on a map help to sharpen those skills and improve their critical thinking. | |
| A map of the Atlantic Ocean and the surrounding continents allow students to be active learners by asking them to show how this region was part of history. Ask them to trace the routes of the Atlantic Slave Trade themselves. History comes alive anytime kids are doing and not just listening or watching. |
Whether you use them for a homework assignment or entry into a deeper analysis of the great historical questions of our time, maps can do more for your lessons than you may be giving them credit for. The suggestions above touch upon the skills of analysis, reading comprehension, inference, compare and contrast, and many others.
By using a few words and a picture, a map can say so much more than text. By my count, maps can be used to meet five of the ten ELA Common Core Anchor Standards used to measure college and career readiness. Whether through their use in document based essay writing, compare and contrast activities, or as a summary of a historical event, maps can play the skill building role of a primary source reading passage.
Help Teaching has a full complement of historical and geographic maps to improve your lessons, projects, and assessments. You can create your own versions of the activities linked above that include your personal style of teaching. Few other websites have such a varied selection of maps to include in your lessons. There are also plenty of questions paired with maps that you can add to your tests and activities.
Got feedback for our maps or suggestions for new additions? Post your comments below or send us a note. Help us spread the word about our maps and printables by pinning our pages to Pinterest, liking on Facebook, and adding to your bookmarks.
How to Customize Your Tests Created on HelpTeaching.com
- 4 March //
- Posted in How To //
- Tags : test
- Comments Off on How to Customize Your Tests Created on HelpTeaching.com
If you find yourself asking how to customize your tests created on HelpTeaching.com, you’ve come to the right place.
Once you have created your test using Test Maker, there are numerous ways to customize your exam so it is consistent with your previous assessments. There are a host of options to personalize your test before it is printed, copied, and distributed. HelpTeaching.com has created alternatives to suit the most detail oriented test creator.
Below are the tabs that appear above your test and a brief explanation of how to customize your next assessment!
“Edit” tab: Often the order in which you found the questions is not the order in which you would like them to appear on your test. Clicking the “Edit” tab allows you move any of your questions up or down until the order is set to your liking! This is also the section where you can delete a question that no longer fits your assessment goals.
In the “Edit” section of your exam page, you can also create a copy of your test. Clicking “Copy” creates a second version of the same test, allowing you to edit one version, while leaving the other completely intact! Some teachers use this to create two forms of a test to avoid cheating. Others use it to change a few test questions from year to year. Another simple way to keep a test fresh is to use the “Shuffle” feature, which lets you randomly rearrange your test questions.
The “Edit” tab also allows you to insert a page break if a question is separated among two pages. Use the “PDF” tab described below to check the layout of your exam to see if this function is needed.
“Test Setup” tab: This is a catch all section for formatting your test’s style. Look at the options available to make your test customized:
- Number of lines between questions
- Arrange questions in one or two columns
- Show test title
- Show test taker’s name place holder
- Show test date place holder
- Show class place holder
This is also the section to place instructions for the students that will appear above the questions. This is an ideal place to advise students on how many points each question is worth, where and how to record their answers, or what type of writing instrument that should be used.
“Share” tab: Your colleagues can benefit when you put together a good test. Email someone in your school or department to share what you have created using HelpTeaching.com. Also, if you have a student absent for an extended period of time, this function will send the test to that student so they do not fall too far behind.
“Print Preview” tab: This section allows you to see exactly how your customized creation has turned out before sending it to the printer, which can be done from this tab.
“Answer Key” tab: Print the answers to this test for your records. Give them out to your students to check their own work or to complete a post-test activity.
“PDF” tab: PDF files can be used to print a consistent, cleaner version than a test from the “Print Preview” screen because it prints without URLs and/or dates, that might be a part of computer settings. This is one of the many benefits of a Help Teaching Pro subscription.
Learn all of the options available on HelpTeaching.com for a fully customizable assessment for you, your colleagues, and your students!
Next post I will discuss the use of question groups on HelpTeaching.com.
Related Topics:
Using Math Images on HelpTeaching.com
Using Question Groups on HelpTeaching.com
How to Customize Your Tests Created on HelpTeaching.com
How to Find Questions on HelpTeaching.com
How to Write Good Test Questions

